
「アイウォレット」KYC書類アップロード方法
iWalletは、2018年5月10日よりVISAクレジットカードによる入金が利用できない状態になっています。アイウォレットの新しい入金方法として、2018年8月22日から国内銀行からの振込みが可能になっています。
アイウォレットへアカウント登録が終わったら、次はKYC書類の作成(入力)をおこなってアップロードしましょう。(エグゼクティブ会員)
KYC書類には、身分証明書と公共料金明細書などの証明書類が必要になりますので、あらかじめ準備しておきましょう。もし、ほかのオンライン決済サービスで使用したものがあれば、それらの書類でOKです。
それでは、以下にアイウォレットへKYC書類をアップロード申請する方法を説明していきます。まず、アイウォレットの公式サイトにログインしましょう。
アイウォレット公式サイト→https://secure.iwl.world/(別ページで開きます)
サイトが英文字の場合、サイト右上の言語部分を日本語に変えましょう。
【手順1】ホーム画面赤枠の「・KYC書類をアップロードする」をクリックしましょう。
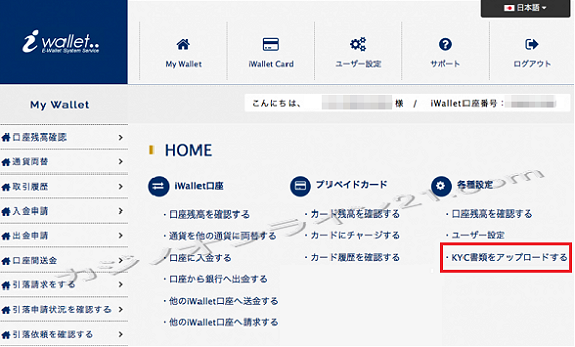
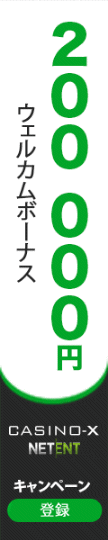
【手順2】表示された画面内赤枠の「変更・修正する」を最初にクリックします。
この入力は、追加情報の変更と修正が必要とされるからです。
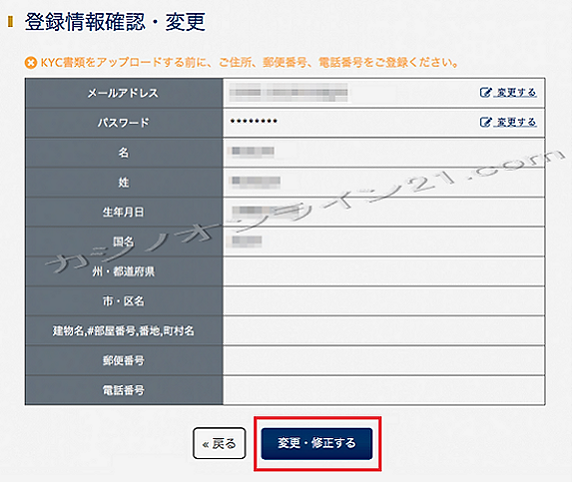
【手順3】「変更・修正する」をクリックした後、下画面内の各入力画面すべてにKYC書類と同じ内容で、アルファベット(ローマ字)で入力しましょう。入力後、赤枠の「確認画面へ」をクリックしましょう。
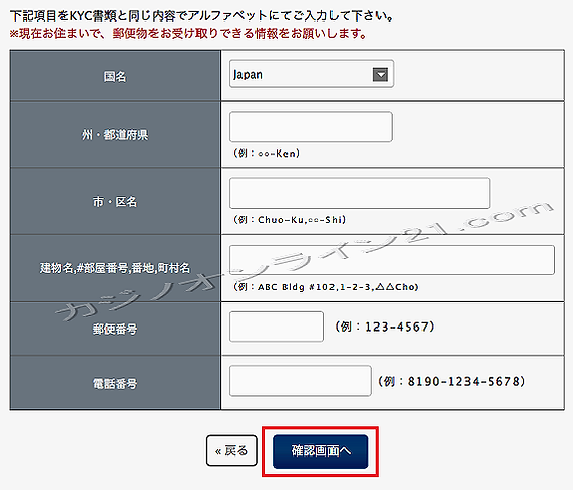
【手順4】下の画面で入力内容に間違いがないかを確認して、間違いがなければ赤枠の「上記内容で登録する」をクリックしましょう。
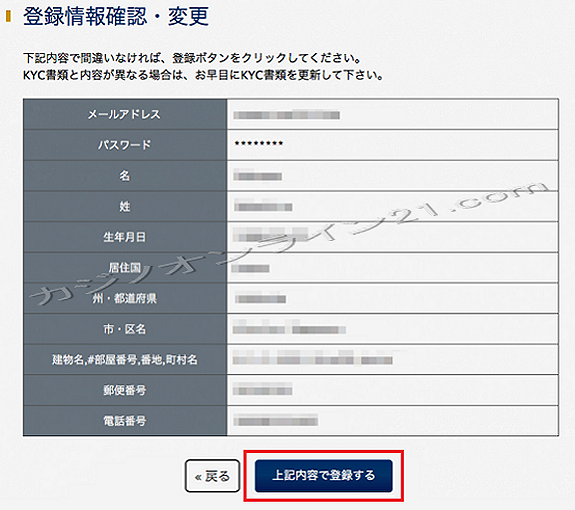
「上記内容で登録する」をクリックしたら、登録情報の追加変更が完了します。
【手順5】次に下記の画面が表示されたら赤枠の「トップページへ」をクリック後、トップページに戻って、もう一度「KYC書類をアップロードする」をクリックしましょう。
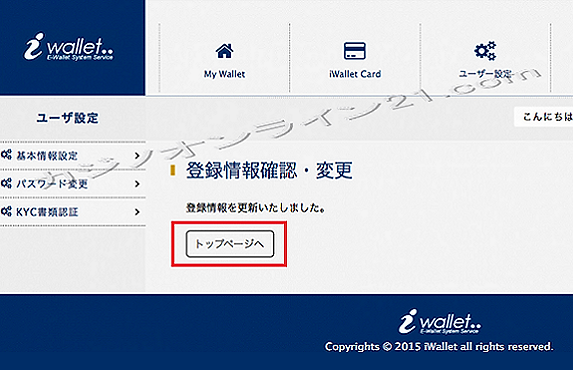
【手順6】下記のKYCアップロードの画面が表示されたら、その内容をよく読まれてください。赤のアンダーラインと赤枠の部分は重要です。
一つの書類で、本人確認と住所確認には使用できませんので、それぞれに証明書が必要です。住所確認書類は3ヶ月以内のものが必要です。(各画像は5MB以下となっていますので、私は2MB位の大きさでおこないました)
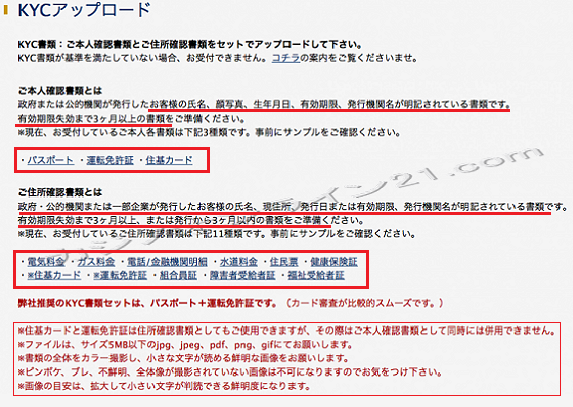
【手順7】次の画面は、自分のパソコンのフォルダに入れてある自分の証明書画像ファイルを選択する方法です。
「ファイルを選択」をクリックして、自分のパソコン内の証明書画像を保管しているフォルダから必要な画像をそれぞれダブルクリックして選択します。
すべて選択したら、赤枠の「アップロード」ボタンをクリックしましょう。
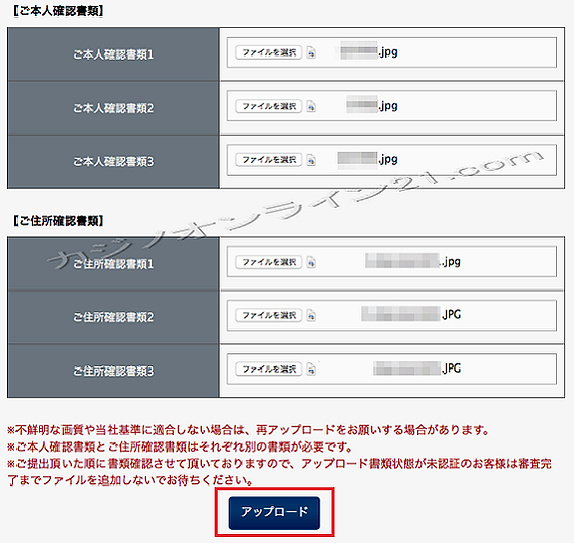
【手順8】アップロードをクリックしたら、下の【アップロード書類状態】の画面が表示されます。この時の画面では、「状態」の項目が「未承認」となります。

【手順9】後日、アイウォレットでKYC書類の確認が完了したら、「状態」の項目で「未承認」だった部分が赤枠の「承認済」に更新されます。
承認と表示されたら、KYC書類のアップロード手続きは完了したことになります。
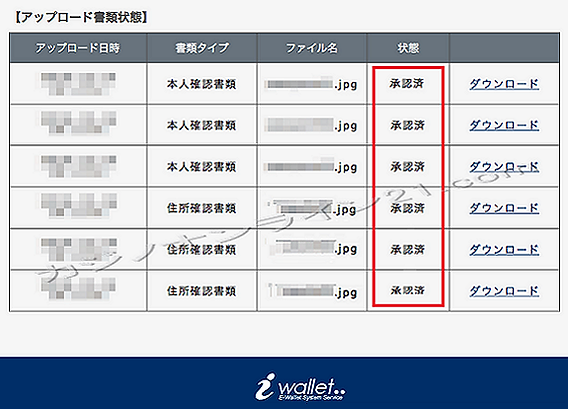
以上でKYC書類のアップロードは完了です。
iwalletサポートはこちら
iwallet公式サイトはこちら